Create Free Ubuntu Remote Desktop on Oracle Cloud Part-II
In this second part of the blog post, we will install useful software so that we can use it as a remote desktop from any where.
You can go through the first part of this blog series here
Installing Chromium
There is no Google Chrome browser available for Linux Arm64 architecture but generic Chromium browser is available. You can install it with below command.
sudo apt install chromium-browserCode language: Java (java)Installing Libre Office
Let’s install the Libre office applications to manage the word and excel documents.
sudo add-apt-repository ppa:libreoffice/ppaCode language: Java (java)sudo apt updateCode language: Java (java)sudo apt upgradeCode language: Java (java)sudo apt install libreofficeCode language: Java (java)If the LibreOffice UI looks broken install following package
sudo apt install libreoffice-gtk3Code language: Java (java)If you prefer MAC OS style icons for Libre office, you can install below theme
sudo apt install libreoffice-style-sukapuraCode language: Java (java)To change the theme
Tools > Options > View > Icon theme
and select sukarpura option
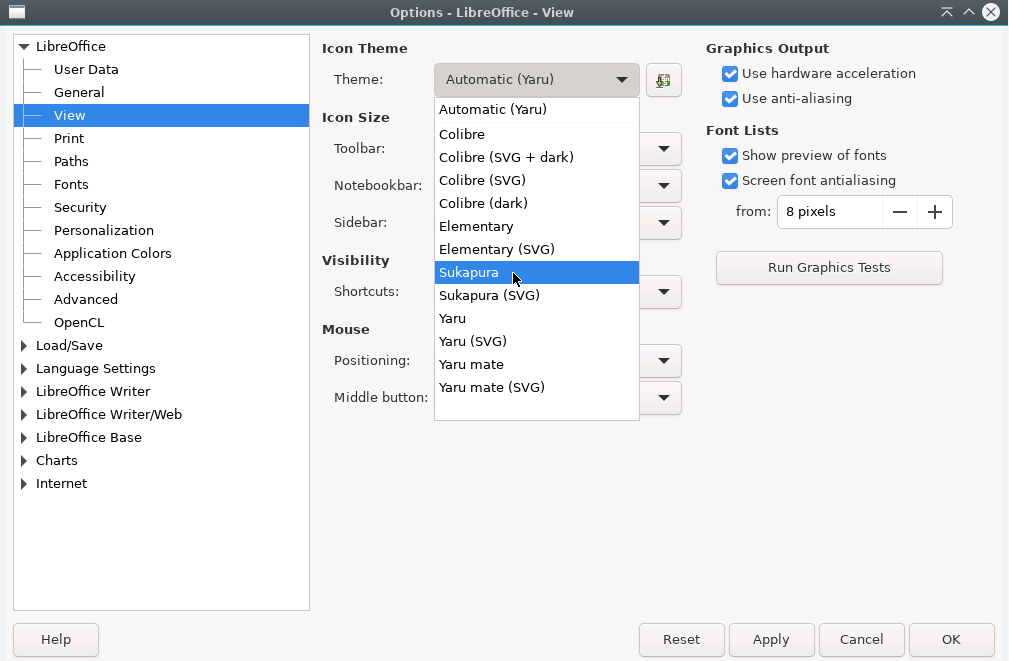

Accessing Remote Desktop Using NoMachine
NoMachine is another remote desktop software which helps you in connecting to Remote Desktop environments.
Main advantage of NoMachine
- Uses very less bandwidth compared to native RDP client.
- Allows you to easily transfer files between local and remote machine.
To use the NoMachine
Download NoMachine ARM V8 deb package from link in Remote System
From the terminal navigate to downloaded file location and install by running the below command.
sudo dpkg -i namchine_<x.x.x>_arm64.debCode language: Java (java)Note : replace x.x.x with the version of downloaded software.
NoMachine runs its service on port 4000, we need to open the port in VNIC ( Virtual Network Interface Card ) on Oracle cloud.
Login into your Oracle Cloud account and navigate to to the VNIC attached to your compute instance add allow traffic on port 4000.
For step by step instructions you can refer the part one this blog series.
- Source CIDR : 0.0.0.0/0
- IP Protocol : TCP
- Destination Port Range : 4000
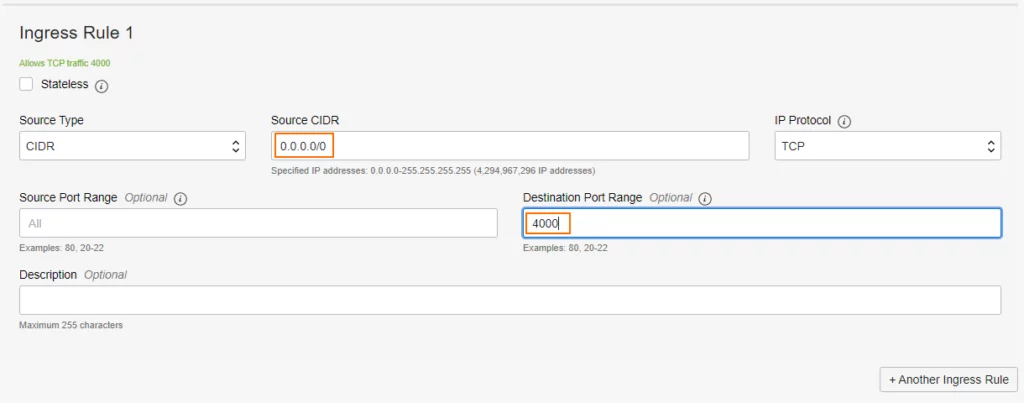
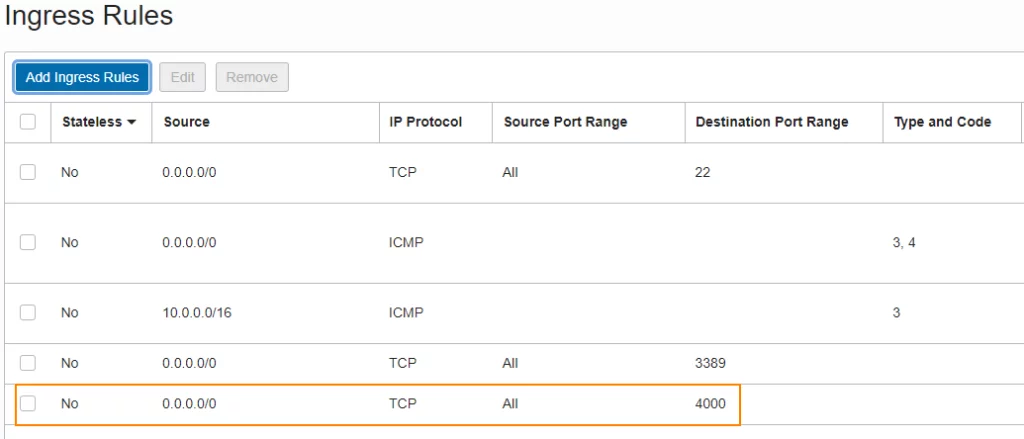
Open the port in iptables
sudo iptables -I INPUT 6 -m state --state NEW -p tcp --dport 4000 -j ACCEPT
sudo netfilter-persistent saveCode language: Java (java)To connect to remote desktop from local system, download the Nomachine software for your operating system from here and install it.
Open the software and click on “Add ” button to connect to remote machine
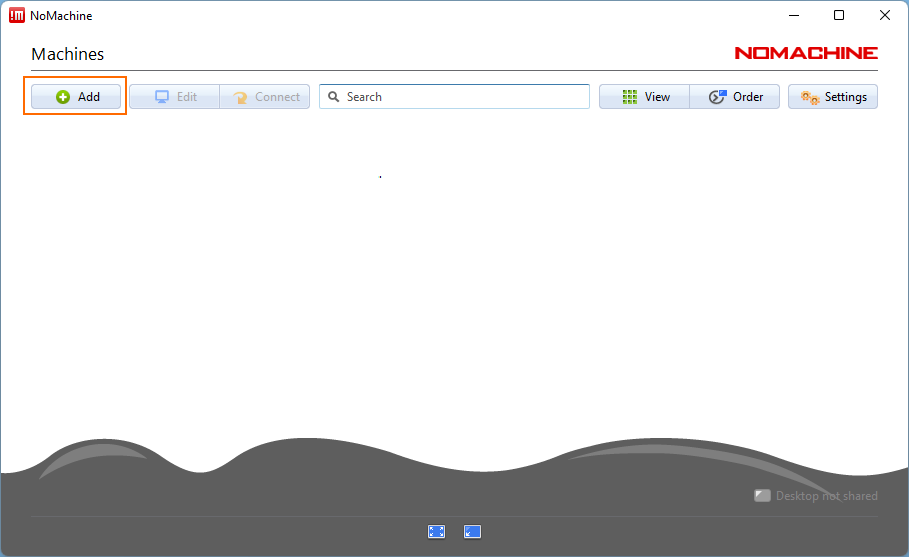
Enter name ( it can be any name) and public IP (Host) address of remote desktop and click on connect button
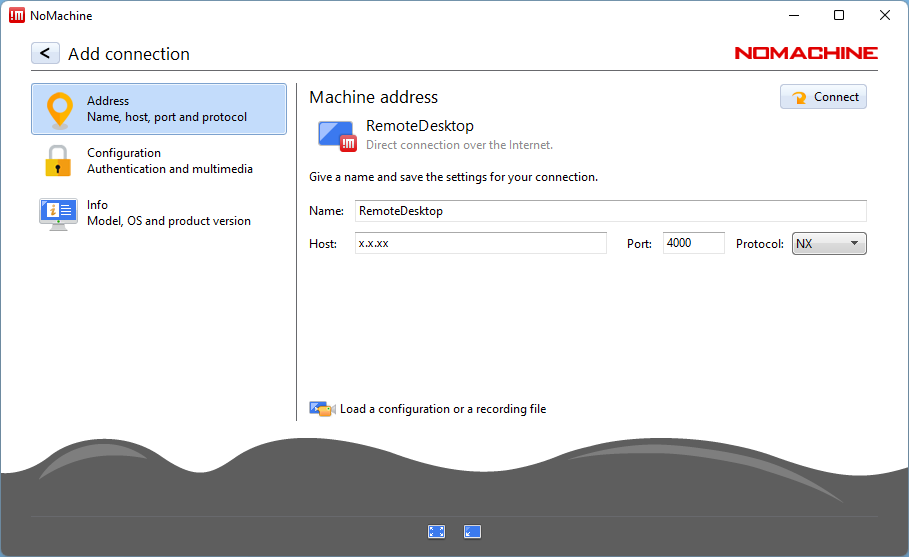
Enter username/password of remote desktop and select the “save password option” to store the password for subsequent logins and click on “Login” button to connect to remote desktop.
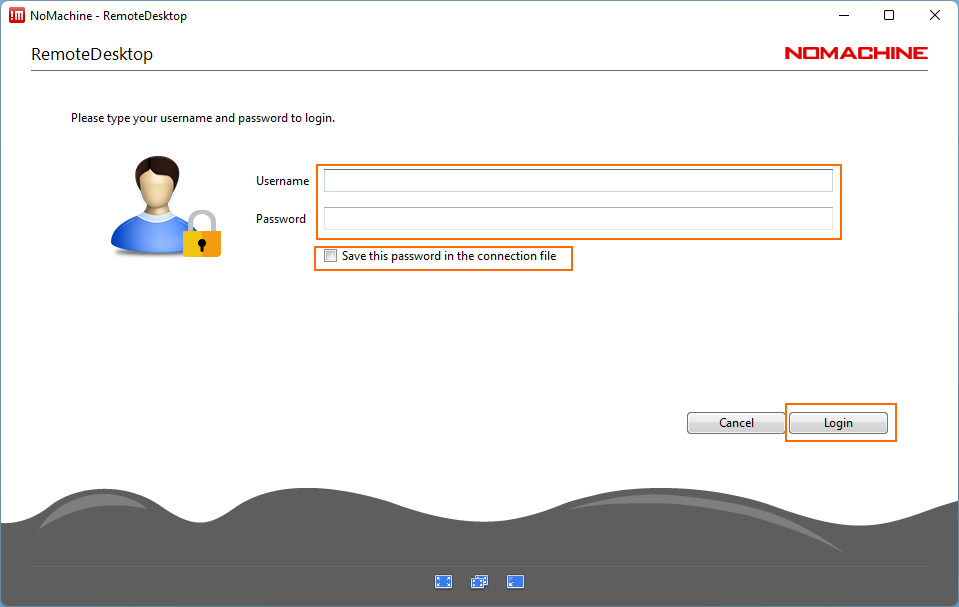
Now you should be able to access the remote desktop
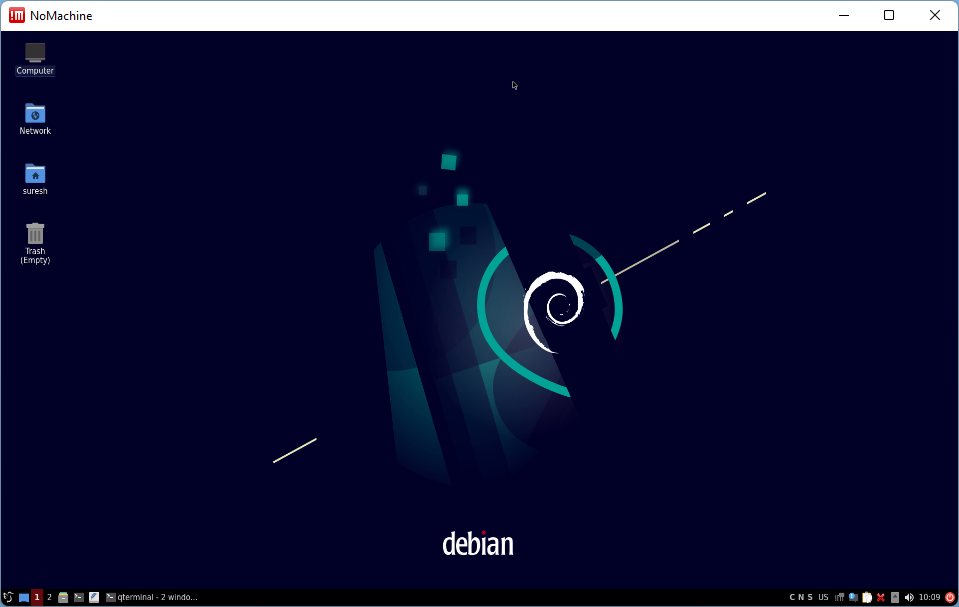
Nomachine creates Icon in main window, so that next time you can connect to remote desktop just by double clicking on it.
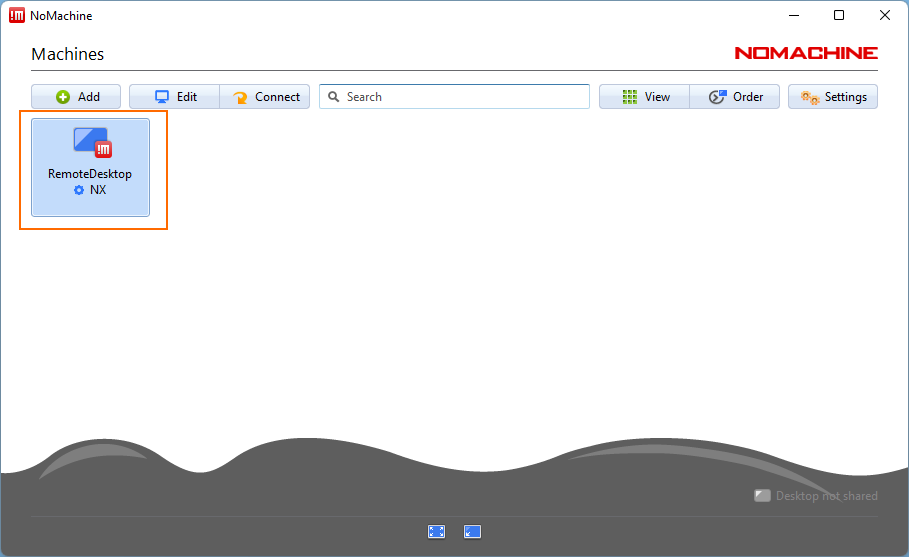
In next blog post, I will install JDK , Java IDEs and Docker to make the remote java development machine.
You might be also interested in