Run PostgreSQL with Docker
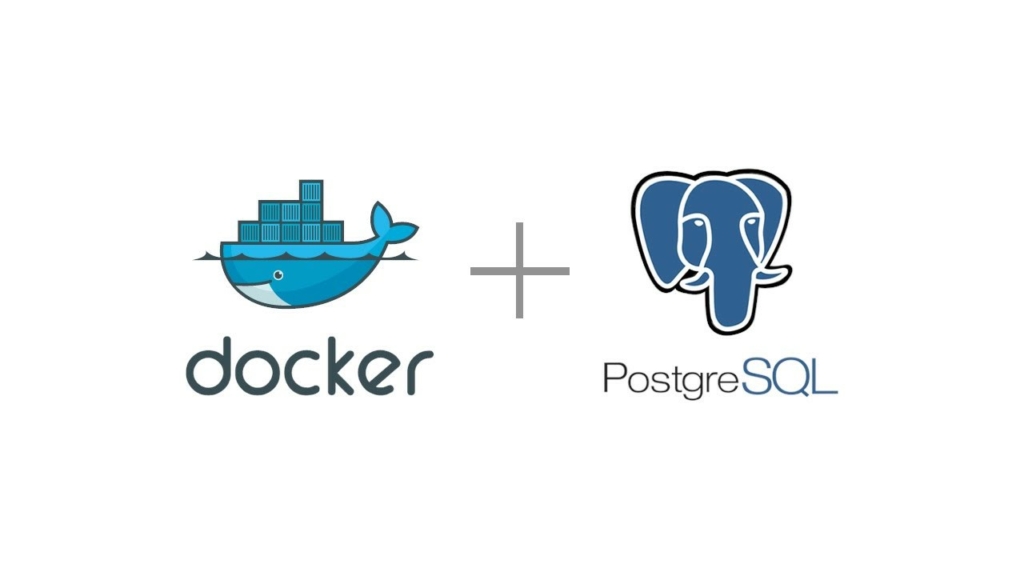
This tutorial will show you how to setup PostgreSQL with Docker.
PostgreSQL is a powerful, open-source database system. It is one of the most popular database systems in the world. PostgreSQL is designed to be reliable, robust, and scalable.
In general we can install PostgreSQl on our systems by downloading corresponding installation files from official website.
Instead of installing as native application you can also run PostgreSQL with Docker as container. By running PostgreSQl as container you can easily experiment with different versions of database.
Required Software
Now Let’s look at the process to run postgreSQL as docker container
Step 1) create a new directory for the project and navigate into it
mkdir postgresql && cd postgresqlCode language: DOS .bat (dos)Step 2) Create a docker compose file (docker-compose.yml) with following configuration
version: '3.3'
services:
postgres:
# Official Postgres image from DockerHub
image: 'postgres:13.2'
ports:
- 5432:5432
networks:
- app_net
environment:
POSTGRES_USER: postgres # The PostgreSQL user (useful to connect to the database)
POSTGRES_PASSWORD: postgres # The PostgreSQL password (useful to connect to the database)
POSTGRES_DB: employee # The PostgreSQL default database (automatically created at first launch)
networks:
app_net:
driver: bridgeCode language: YAML (yaml)Step 3) Open command prompt and navigate to postgresql folder run following command
docker-compose upCode language: Shell Session (shell)If you want to run in detached mode, you can run in the following command
docker-compose up -dCode language: Shell Session (shell)Above command will download the image ( for the first time) and start the database in container.
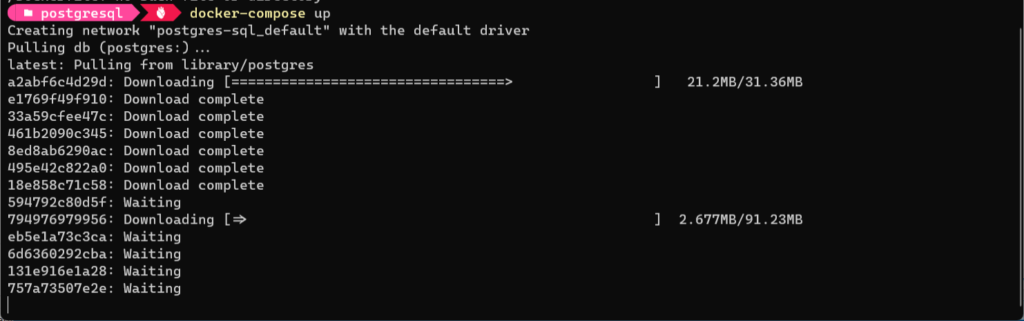
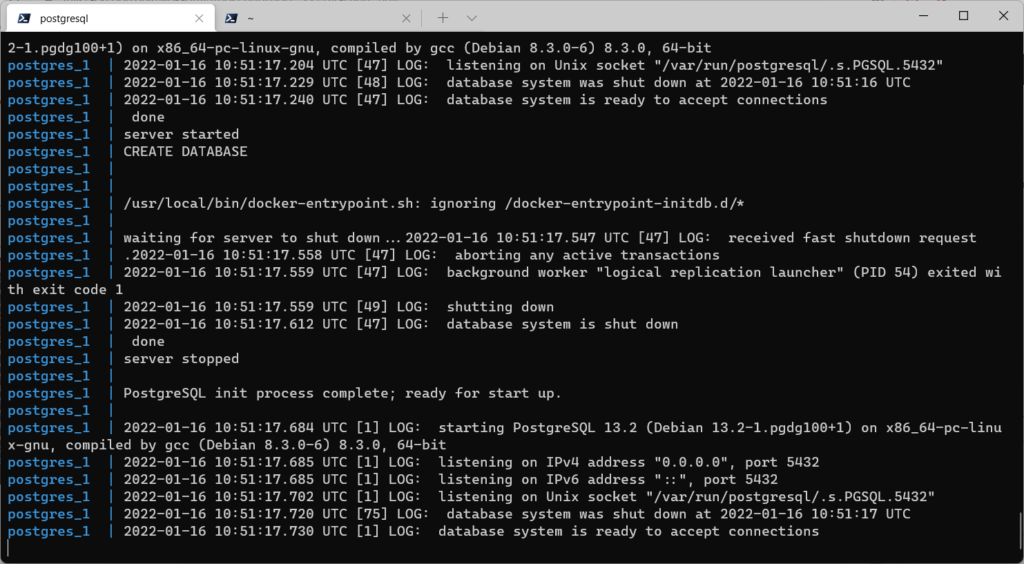
The database is started on localhost at 5432 port.
Note
i) I am using postgres db v 13.2,If you want to use different version change the tag against image name. You can get all available image names from docker hub.
ii) When you start the container for the first time, database will be initialized . Later if you change some settings and restarting the containers , the changes will not take effect. In those scenarios you can force reinitialization by stopping containers with following command. Please note that, following command will remove any saved data from database.
docker compose down --volume
Connecting to Database with pgAdmin
Step 4) Now lets open the pgAdmin application and connect to the newly started database server.
Right click Servers menu , choose Create option and Server sub option.
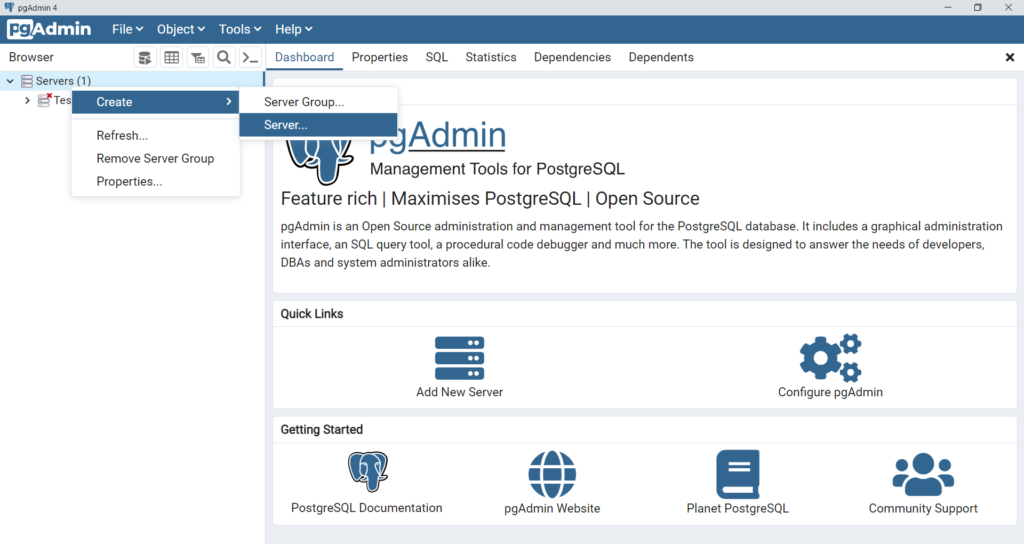
Give name to connection and click on Connection tab
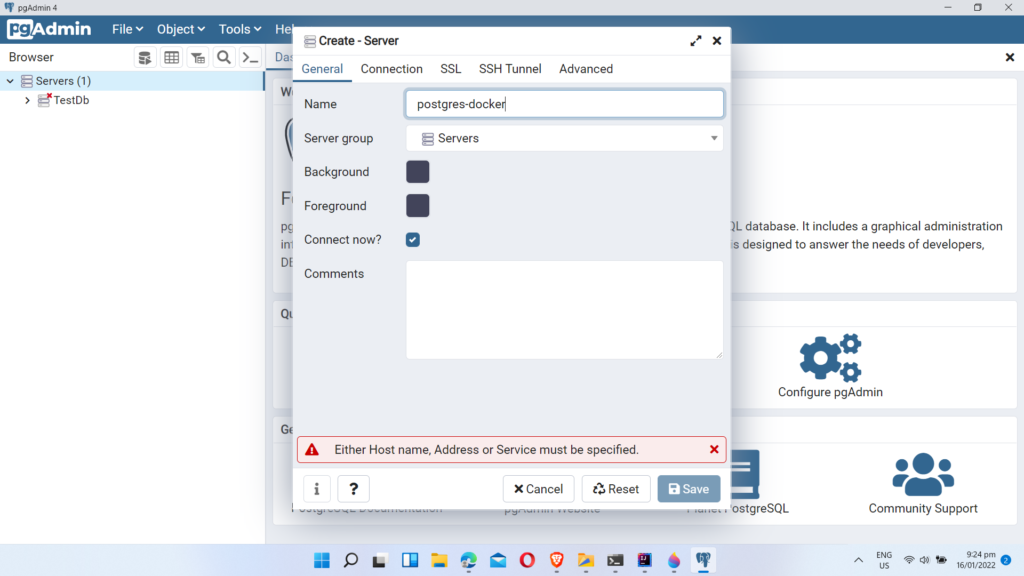
Enter hostname , port, username and password on click on save button.
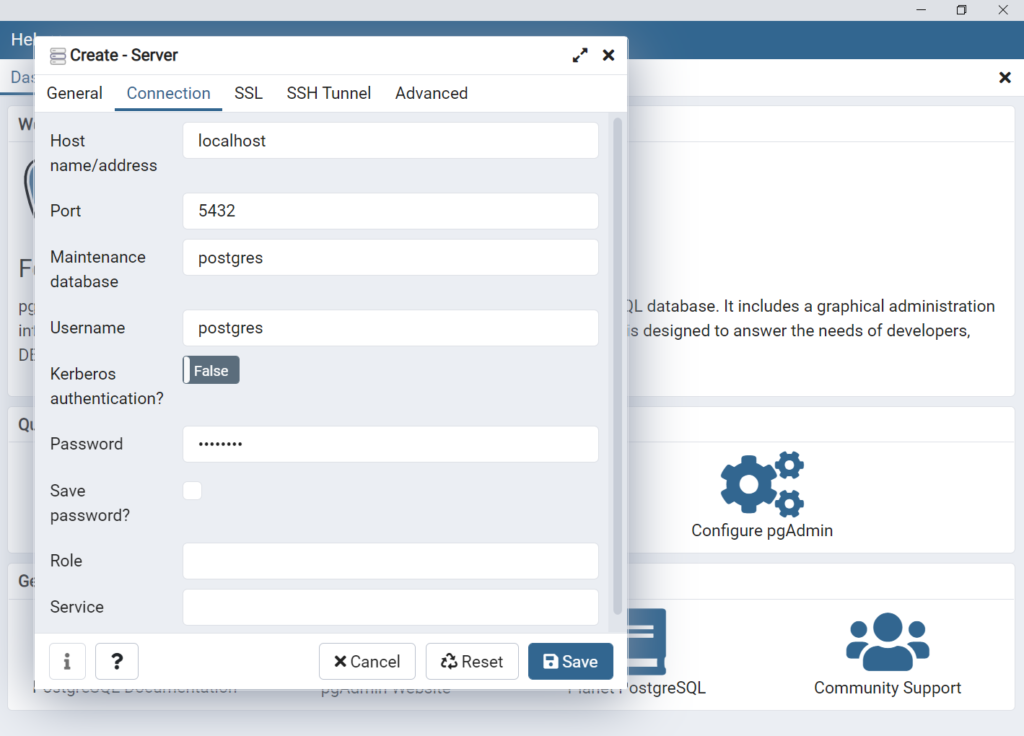
Note
port,username and password details are available in docker-compose.yml file
Now you can access postgres database server started with docker container.
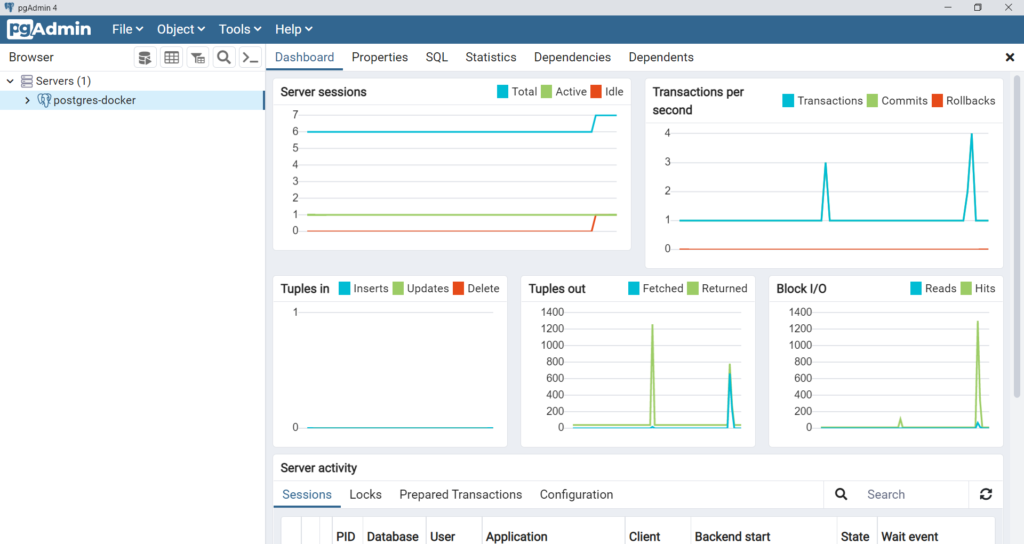
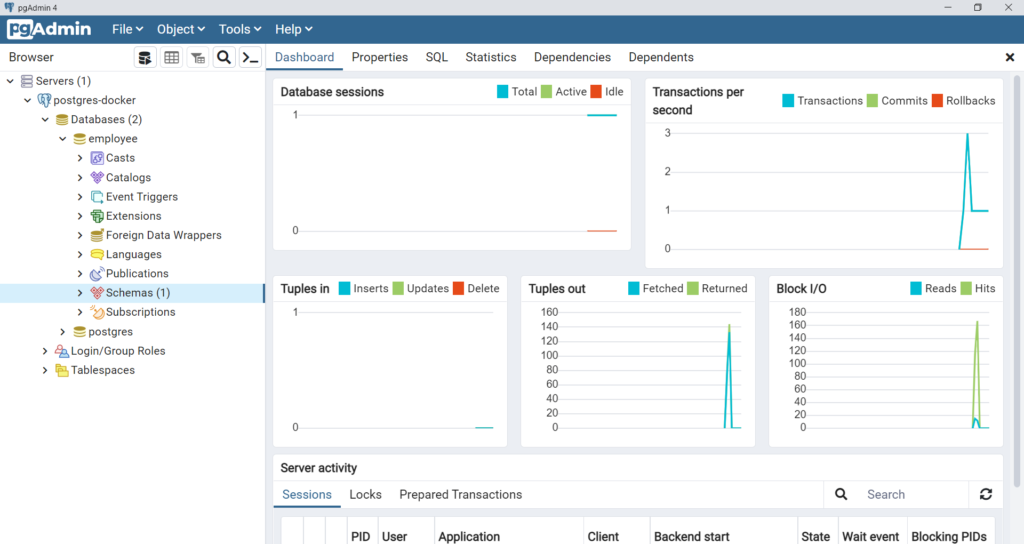
Now you can create schemas and tables in the database but once you stop the container all the data will be lost.
You can stop the container with following command
docker-compose downCode language: Shell Session (shell)Persisting the Data
If you are looking for temp database above configuration is fine but if you want data to persist so that it is available when ever we start the container then we need to create a volume and store the data in it.
docker-compoe file with volume configuration
version: '3.3'
services:
postgres:
# Official Postgres image from DockerHub
image: 'postgres:13.2'
volumes: # volume
- ./postgres-data:/var/lib/postgresql/data
ports:
- 5432:5432
networks:
- app_net
environment:
POSTGRES_USER: postgres # The PostgreSQL user (useful to connect to the database)
POSTGRES_PASSWORD: postgres # The PostgreSQL password (useful to connect to the database)
POSTGRES_DB: employee # The PostgreSQL default database (automatically created at first launch)
networks:
app_net:
driver: bridge
Code language: YAML (yaml)Now if we start the container again we can see the postgres-data folder and following folder structure inside it.
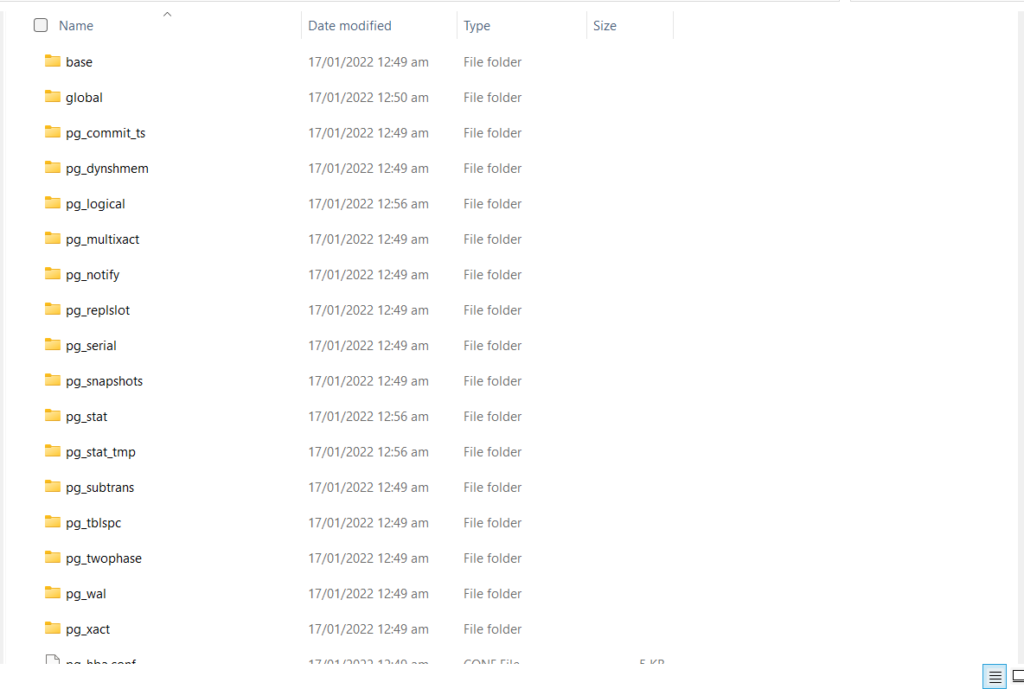
Now all the changes will be persisted across container restarts.
Adminer
Adminer is a full-featured light weight database management tool written in PHP.
Instead of using the pgAdmin client, we can bundle Adminer in the docker-compose file.
version: '3.3'
services:
postgres:
# Official Postgres image from DockerHub
image: 'postgres:13.2'
volumes:
- ./postgres-data:/var/lib/postgresql/data
ports:
- 5432:5432
networks:
- app_net
environment:
POSTGRES_USER: postgres # The PostgreSQL user (useful to connect to the database)
POSTGRES_PASSWORD: postgres # The PostgreSQL password (useful to connect to the database)
POSTGRES_DB: employee # The PostgreSQL default database (automatically created at first launch)
adminer: # adminer db client
image: adminer
restart: always
ports:
- 8900:8080
networks:
- app_net
networks:
app_net:
driver: bridge
Code language: YAML (yaml)After starting the containers, we can adminer client from from browser.
Open the browser and navigate to localhost:8900.
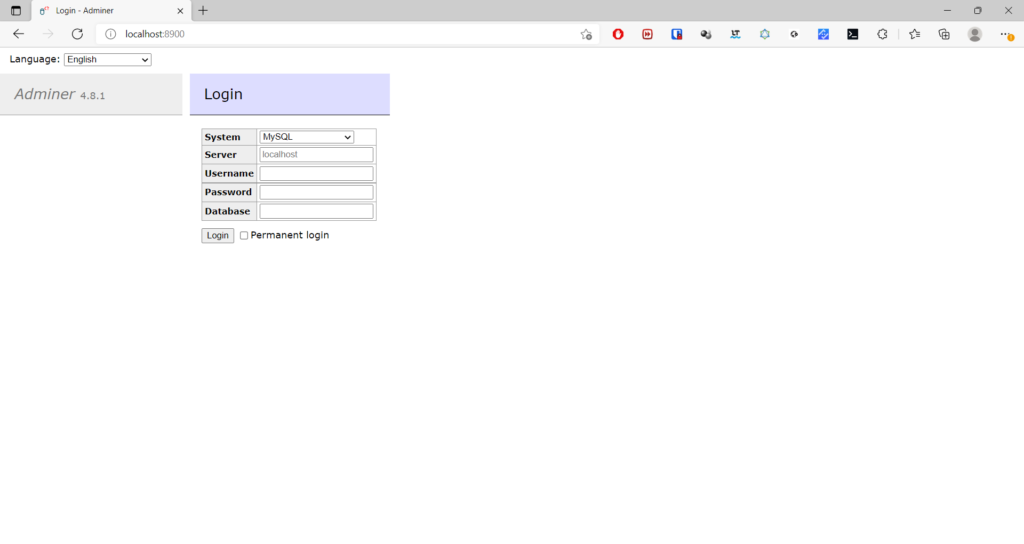
To access the database, enter the details like below. In server field you need to enter the service name defined in the docker compose file( not localhost)
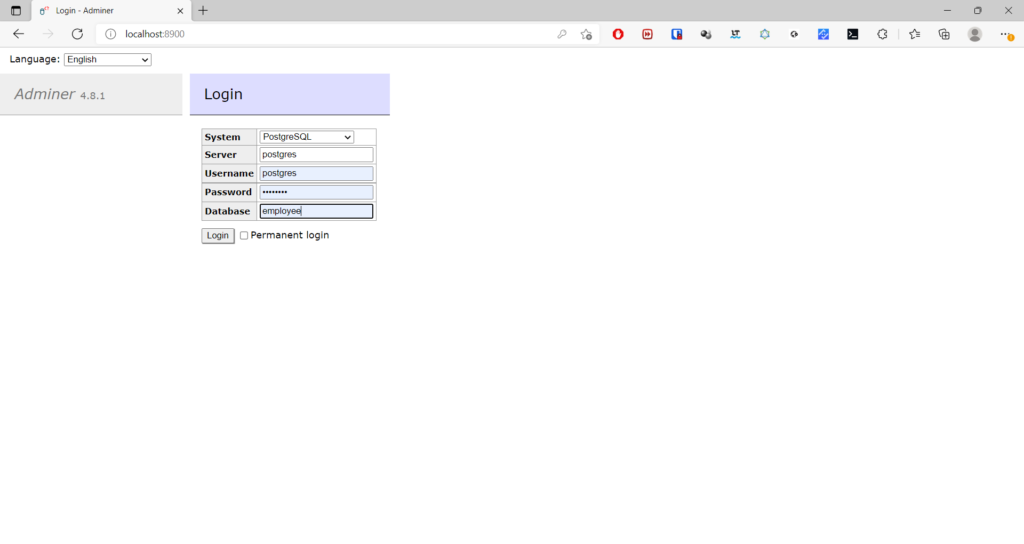
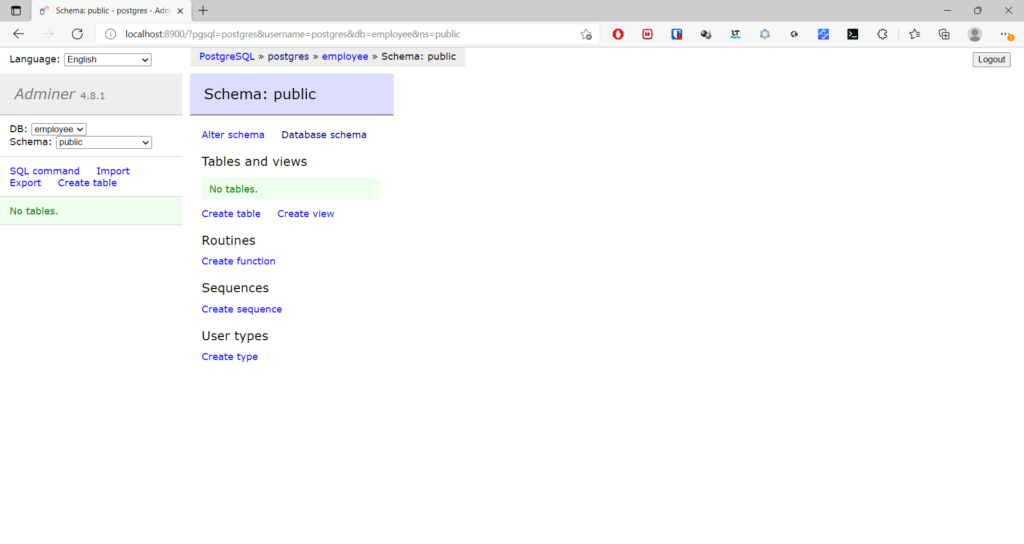
Starting DB @ Startup
With above docker-compose configuration, we have to start the container whenever we want use the database. If you want to start the database container when ever you login into the system we need to set the restart policy to always in compose file.
version: '3.3'
services:
postgres:
# Official Postgres image from DockerHub
image: 'postgres:13.2'
restart: always #restart policy
volumes:
- ./postgres-data:/var/lib/postgresql/data
ports:
- 5432:5432
networks:
- app_net
environment:
POSTGRES_USER: postgres
POSTGRES_PASSWORD: postgres
POSTGRES_DB: employee
adminer:
image: adminer
restart: always #restart policy
ports:
- 8900:8080
networks:
- app_net
networks:
app_net:
driver: bridgeCode language: YAML (yaml)Now if you start the container once even of you restart the system containers will be automatically started again.
For containers with restart policy always to start after reboot, Docker daemon thread should also start at startup.
In Windows system, please check the Start Docker Desktop when you log in option to start Docker daemon at startup.
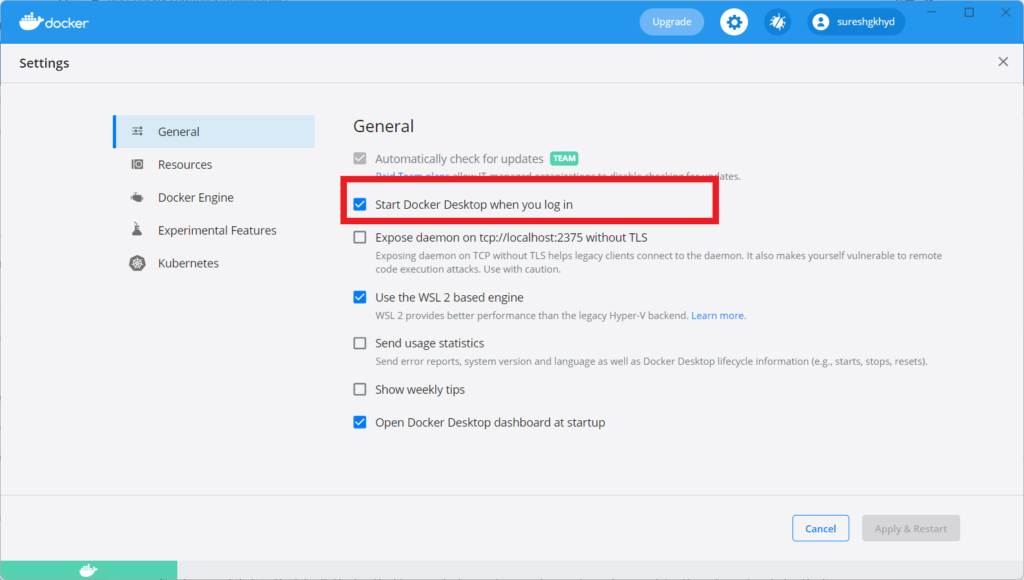
Conclusion
In this tutorial we have seen how to setup PostgreSQl database with docker, how to persist the data and start the database during System startup.
You can download docker-compose file from GitHub